IPGet专利检索系统具备灵活的统计功能,可以对所有的专利查询结果生成统计图表. 而且IPGet专利检索系统直接使用Office Excel进行统计,统计结果与Excel 100%兼容,因此能充分利用Excel的全部统计功能及几十种统计结果。而且借助于第三方的Excel模板或插件如免费的NodeXL,更能生成几千种至无数功能强大的统计图表。
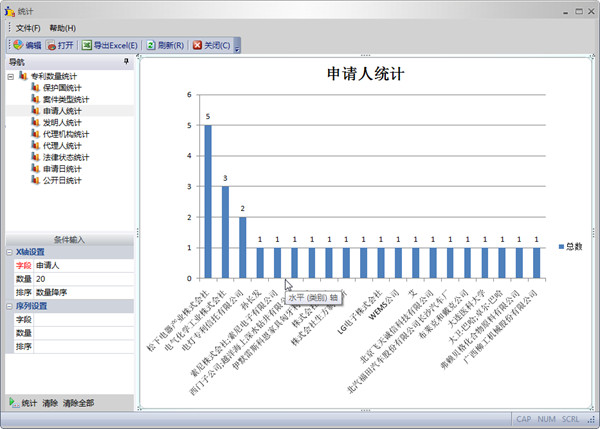
统计步骤如下:
1. 限定生成统计图表的数据范围。用户可以从IPGet专利检索系统的导航树中选择一个节点来初步限定数据范围。
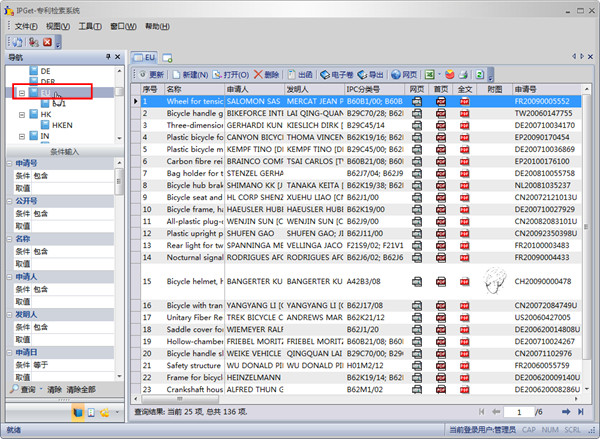
大部分软件的统计功能都是独立的。但在IPGet专利检索系统中统计功能与检索功能是充分结合的,统计功能会充分利用检索功能来限定要统计的数据范围。
在前面介绍过,IPGet专利检索系统允许用户自建专题库。结合灵活的检索功能,以及允许用户在各个专利节点间进行复制或移动,用户可以准确的将所需统计的专利数据放到一个专题库节点下。
上图选中了EU节点,表示接下来的统计功能将使用EU节点内的所有数据来生成图表。
当然,IPGet专利检索系统还可以进一步限定数据范围,例如,我们在检索条件的IPC分类号中输入B,然后点击查询,如下图,出来了133条数据。这样,下一步的统计功能就是针对这检索出来的133条数据数据进行图表生成,而不是对整个EU节点中的数据进行统计。
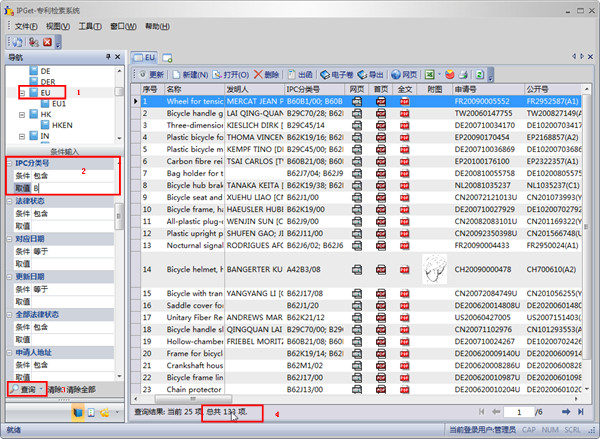
因此IPGet专利检索系统可以充分的利用检索功能来限定统计数据范围。
如果要统计全部专利数据,用户可以选择全部专利节点,该节点下包含所有的专利。也可以在全部专利节点下进行过滤查询,进一步限定统计范围. 例如想统计某申请人的全部专利,那么在全部专利节点下按申请人进行查询,然后对查询出的结果进行统计就行了。
2. 点击工具栏上的统计 按钮打开统计功能。IPGet专利检索系统内嵌了Excel来进行统计,Excel的灵活性和功能都十分强大,用户几乎都会使用Excel,而且IPGet专利检索系统要保证统计结果与Excel 100%兼容,这样用户才可以进一步加工,因此IPGet专利检索系统直接集成了Excel,但这也有可能导致第一次打开统计界面时有点慢,Excel2003启动非常快,后续Excel版本就有点慢。
按钮打开统计功能。IPGet专利检索系统内嵌了Excel来进行统计,Excel的灵活性和功能都十分强大,用户几乎都会使用Excel,而且IPGet专利检索系统要保证统计结果与Excel 100%兼容,这样用户才可以进一步加工,因此IPGet专利检索系统直接集成了Excel,但这也有可能导致第一次打开统计界面时有点慢,Excel2003启动非常快,后续Excel版本就有点慢。
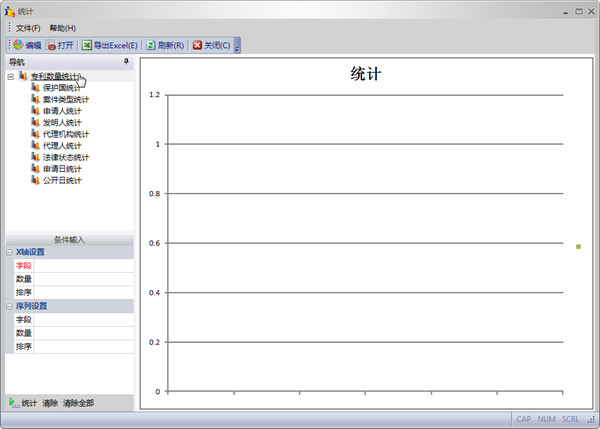
IPGet专利检索系统及本站发布的其它软件均集成了统计模块,允许对所有查询结果进行统计,目前IPGet专利检索系统仅对专利数据开启了统计功能。
3. 在左上角的导航树中选择不同的节点,右边的统计图表区中就会出现不同的统计结果。
选中导航树中的任何一个节点,左下角的条件输入框中的项目信息都是一样的。
当选中导航树中的根节点-专利数量统计节点,左下角的条件输入框中的项目的值都是空的,用户可以自己设置X轴设置和序列设置下项目的值,然后点击统计 按钮,右边就会生成统计结果。例如,在X轴设置下的字段中选择保护国,然后点击统计
按钮,右边就会生成统计结果。例如,在X轴设置下的字段中选择保护国,然后点击统计 按钮,右边就会生成如下图表。
按钮,右边就会生成如下图表。
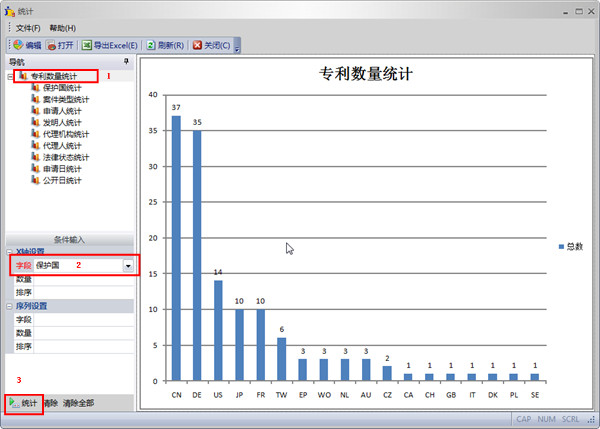
导航树中的二级节点如:保护国统计、案件类型统计、申请人统计、发明人统计、代理机构统计等等都不过是针对常用统计设置好了条件输入中的值,挂在的根节点-专利数量统计下面,避免用户重复设置而已。用户选择不同的二级节点就能看到它们在条件输入中设置的值。
实际上所有的统计都可以由用户在根节点-专利数量统计下通过设置不同的值来得到。
3. 因此,条件输入框是对于生成不同的统计图表是很重要的,下面解释一下其中的设置项:
X轴设置: 这里可以设置图表下方X轴的数据参数。
字段: 表示要统计的字段。如上图中选择了保护国,图表中的X轴显示的就是不同的保护国的值,而Y轴就显示的是各个保护国出现的次数。这里的字段可以选择几乎全部的字段,包括用户自定义字段,因此IPGet专利检索系统可以对用户自定义的各项数据进行统计。目前IPGet专利检索系统中专利的70多项数据都可以进行统计。相比只能对少数固定字段进行统计的系统更灵活。
数量: 限制X轴中置的数量。当数据量大的时候,X轴的值会很多,图表不清晰,而用户往往只关注前面的少数几个值,这里就可以限定X轴中最多出现的值的个数。如我们这里输入3, 再执行统计,结果如下:
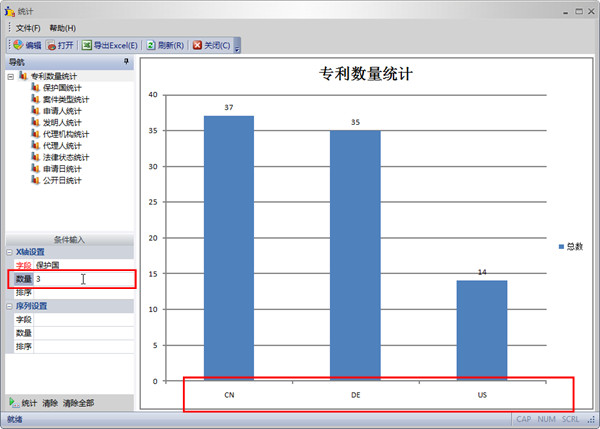
可以看到,只显示了最前面3项内容。
排序: 这里决定了X轴数据出现的顺序,目前有下图中的4个值。
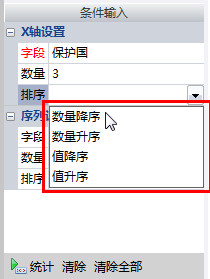
通常用户都会按数量降序,但有时会按值升序,例如当按申请日统计时我们有可能是需要连续的申请日的申请量变化,而不是要看申请量由高到低的图表,例如在下图按值升序就能清楚的看到连续各年的申请量变化,如果按默认的数量降序结果就不直观。
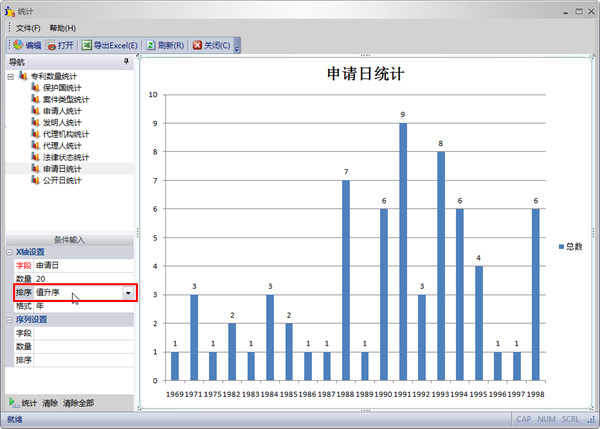
格式:该设置项仅在字段项中选择了日期型字段时才会显示,设置日期字段的格式。目前有如下三个格式:
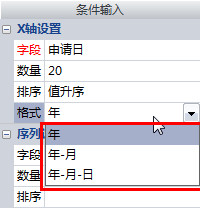
上一个统计图中日期字段的格式是年,表示针对年来进行数量统计,这里我们调成年-月,就可以针对月份来统计了,如下图:
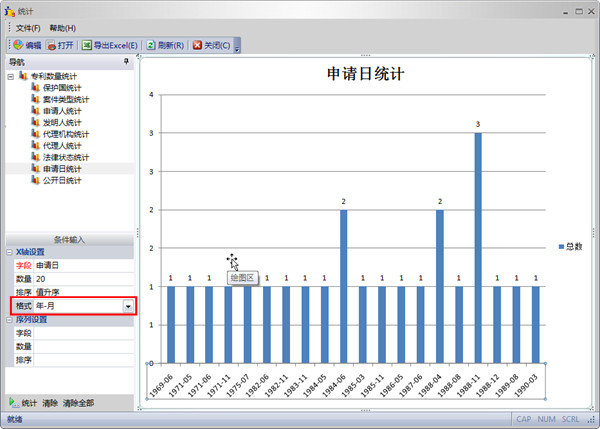
序列设置中的字段和意义与X轴设置中的完全一样,只是它针对的是X轴中的每个值。
前面的图表中有仅使用X轴设置对保护国进行了统计,显示了前三个保护国的统计结果。
现加上序列设置来进一步对每个保护国的数据进行细分。如下图:
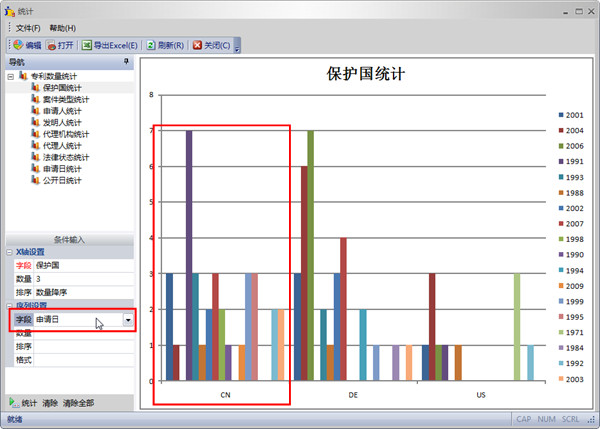
可以看到。对每个保护国的数据又进行了进一步的细分,每个细分形成了一个小统计表。序列设置就是针对这个小统计表进行的设置。
因此X轴设置针对的是大统计表,序列设置针对的是小统计表,它们的各个设置项的作用和意义完全一样,只是针对的范围不一样。
当设置好X轴设置和序列设置后,需要点击统计 按钮,右边才会生成新的统计结果。
按钮,右边才会生成新的统计结果。
条件输入下的统计、清除、清除全部按钮的作用与查询中的一样,不再单独说明。
4. 工具栏
编辑: IPGet专利检索系统直接嵌入了Excel. 所有的数据和图表都直接生成到Excel中,右边的图表其实显示的是从Excel中截下来的一张图,有时候还不清晰。用户可以通过编辑命令直接在线打开Excel的编辑功能,显示的图表更清晰,而且还可以进行调整。如下图:
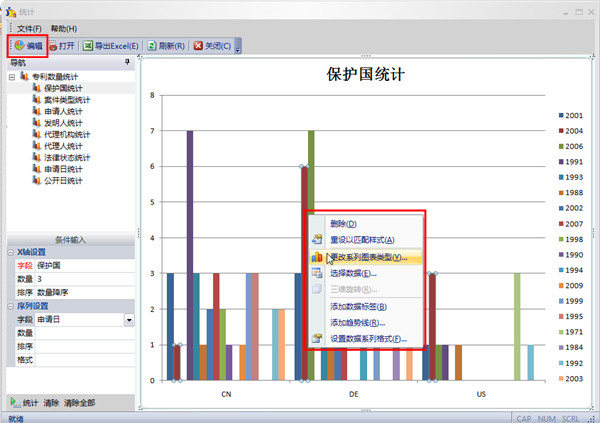
当进入编辑状态后,点击右键,直接弹出的就是Excel自己的快捷菜单了,在菜单中可以对图表进行编辑。如可以改变图表的样式:
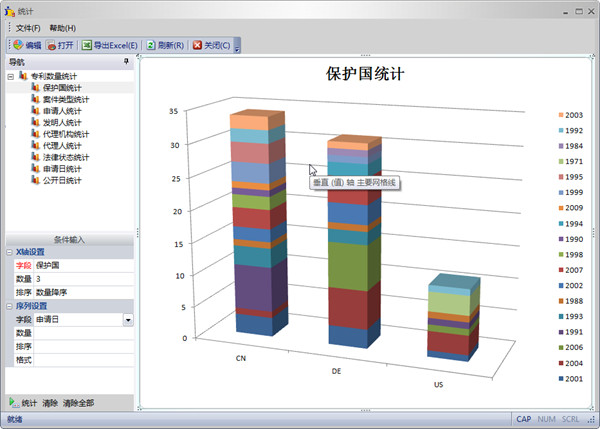
立体柱状图
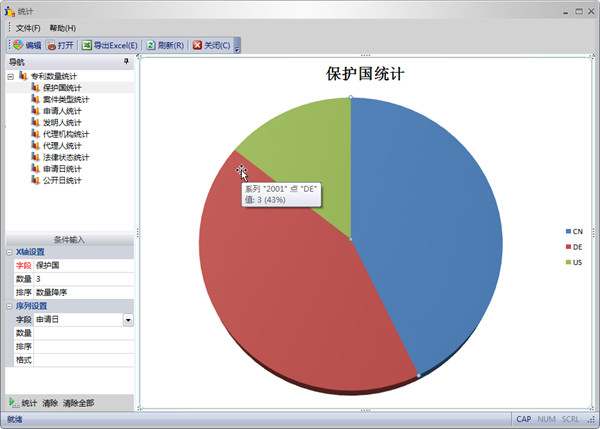
饼图
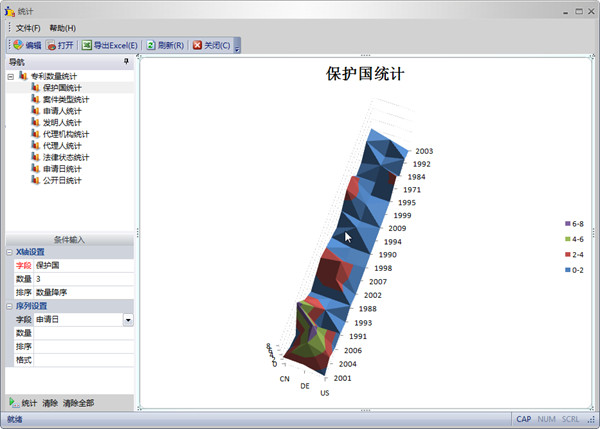
曲面图
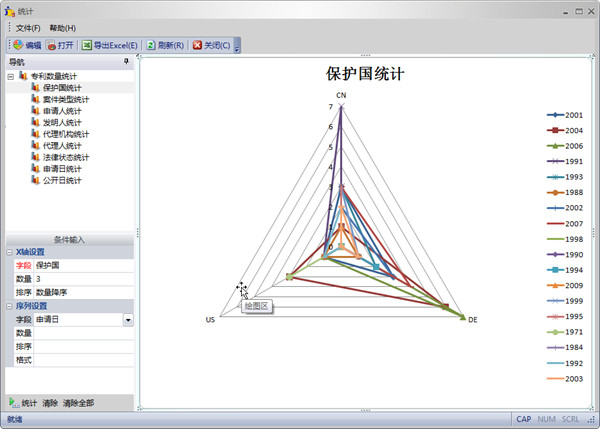
雷达图
总之,IPGet专利检索系统可以使用Excel提供的全部几十种图形进行显示,可以使用Excel提供的全部功能进行设置和调整。
打开: 直接再Excel中打开图表进行编辑,这下用户更能完整使用Excel的全部功能了。
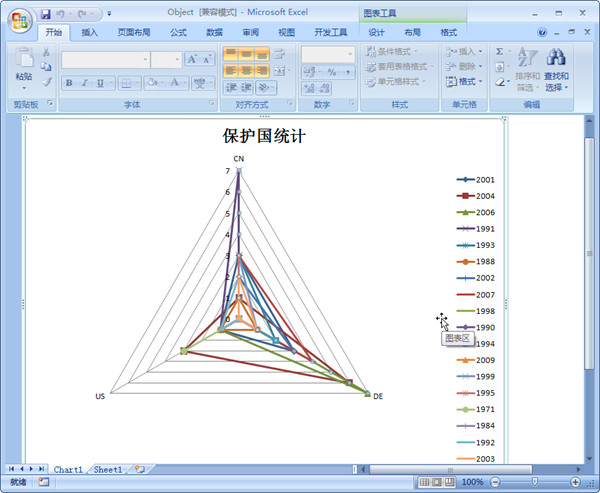
用户在这里也可以发现,IPGet专利检索系统的统计功能生成了两个Excel页,Chart1用来显示图表,Sheet1用来存放统计数据。
在这里进行的编辑可以立刻反映到IPGet专利检索系统的统计图表中。
导出Excel: 把IPGet专利检索系统的统计结果保存到Excel中。导出后的Excel文件脱离了IPGet专利检索系统了,对它进行修改就不会反应到IPGet专利检索系统的统计图表中了。在导出过程中IPGet专利检索系统会先打开Excel再关闭,用户在此过程中不要进行操作。
前面已经看到了大量的图,下面看看IPGet专利检索系统自动生成的表数据,如下:
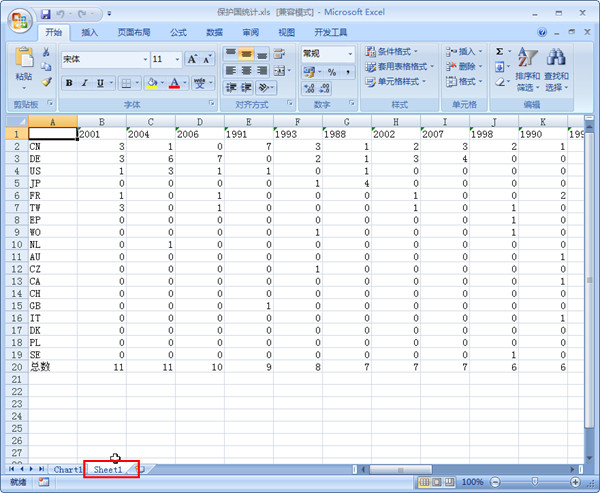
IPGet专利检索系统会尽可能的生成完整的统计数据,直到把Excel的行和列占满(Excel的行列数有限制),前面的图都只链接到表数据中的一部分。IPGet专利检索系统会尽可能的生成完整的统计数据是为了方便用户利用Excel生成自己需要的各种图表,如果只生成图中显示所需的数据,那么用户就没办法生成更详细的统计图了。
对于导出的Excel 文件中的数据,用户可以进行编辑,编辑后的数据会直接反映到图表中,用户也可以把Chart1中的图表剪切到Sheet1中合并在一起,图表仍然有效。
刷新:使用上次在条件设置中设置的的条件重新生成图表。
总之:
IPGet专利检索系统可以对所有的专利字段进行统计,包括自定义字段.
IPGet专利检索系统的统计生成条件是可以由用户定制的,而不是固定的,因此可以生成不同组合的统计图表.
IPGet专利检索系统的统计直接集成的Excel功能,因此可以充分利用Excel的全部功能,特别是结果与Excel100%兼容,因此用户可以直接将统计结果保存为Excel文件,充分利用Excel的强大功能进行二次加工。
如果在使用IPGet专利检索系统进行统计的过程中出现任何问题,欢迎到IPGet专利检索系统的论坛中发表。